Guides & Tutorials
Speed Up Productivity with Terminal Aliases
I like to use aliases in my terminal as much as possible, in part because I like increasing my speed of execution, and in part because it feels pretty nice to customize this way.
This is a quick little guide that covers how to set up aliases for some fairly common commands, as well as how to make your terminal distinctively your own. This covers bash, you can do something similar in zsh profiles as well.
If you don’t already have one, you can create a bash profile- make sure it's in your home directory:
cd ~
touch .bash_profile
I like editing in VS Code, so I’ll open it from here, though there are truly, so many ways of editing this file.
code .bash_profile
Let’s start with some very common and useful commands (implicit IMO here):
git add -Aadds files to the current local working repositorygit commit -m "some message here"saves a revision of the code at this particular point in time and allows you to set a message about the changes.grep --color -r 'some string' .shows all the instances of a string in the current directory.lslists all files in the given directoryls -lasimilarly lists all files, but with a bit more information.
Git Commands Bash Aliases
I typically use git add -A and git commit -m “some message” together, so I can create an alas like this: git add -A && git commit -m “some message”. The nice thing about these aliases is that they literally output that command as a string, so we can use the other parameters that follow as an addendum.
If I want to use this command, but change the message at the end I would alias it this way: alias ga='git add -A && git commit -m'. Then the usage would become: ga “some message”
You can choose your own aliases, here are mine for git:
alias gi='git add -A && git commit -m'
alias gm='git push origin master'
Search for Strings Bash Alias
It’s fairly common that I want to look for a certain incidence of a string within a repo or project. This handy tool lets us find all of the matches for that string in a given directory. You can use a dot for the current directory, or the name of the directory otherwise. The -r flag searches recursively through all the inner directories, and the --color will colorize the term you’re searching for in each line so you can see it more clearly
Here's what I use:
alias gr='grep --color -r'

Reset Once You Alias
Once you set an alias in .bash_profile, you need to make sure it’s working. You can do this by running this command: source ~/.bash_profile. This will reload everything without having to quit out of terminal to reset, so that you can see the changes in action.
Then you can run alias. This will list all the aliases the .bash_profile is using, so you can double check if it registered correctly.
Make a Rainbow Party in your Terminal, Why Not
When I first created this alias a few years back, a few folks doubted that I could it keep it going for long. Surely, day after day, rainbows would get annoying? I’m happy to report that everyone who doubted me now has this installed. This isn’t surprising when you consider two things: the color actually helps with readability- you can separate the lines and scan more easily when there’s some visual distinction. And also because rainbows are dope.
First we’ll have to install lolcat. If you have homebrew installed, you would run: brew install lolcat
Then in our .bash_profile, we’ll enable the color output and add two different aliases- one for simple ls (I use l, but you could use ls here, too), and one for ls -la which shows hidden files and some more information like when it was created, how many bytes, and so forth. I alias this to la.
#enable color output
export CLICOLOR=1
export LSCOLORS=gx
alias l='ls | lolcat'
alias la='ls -la | lolcat'
Now we have a nice colored output for a lot of file information:
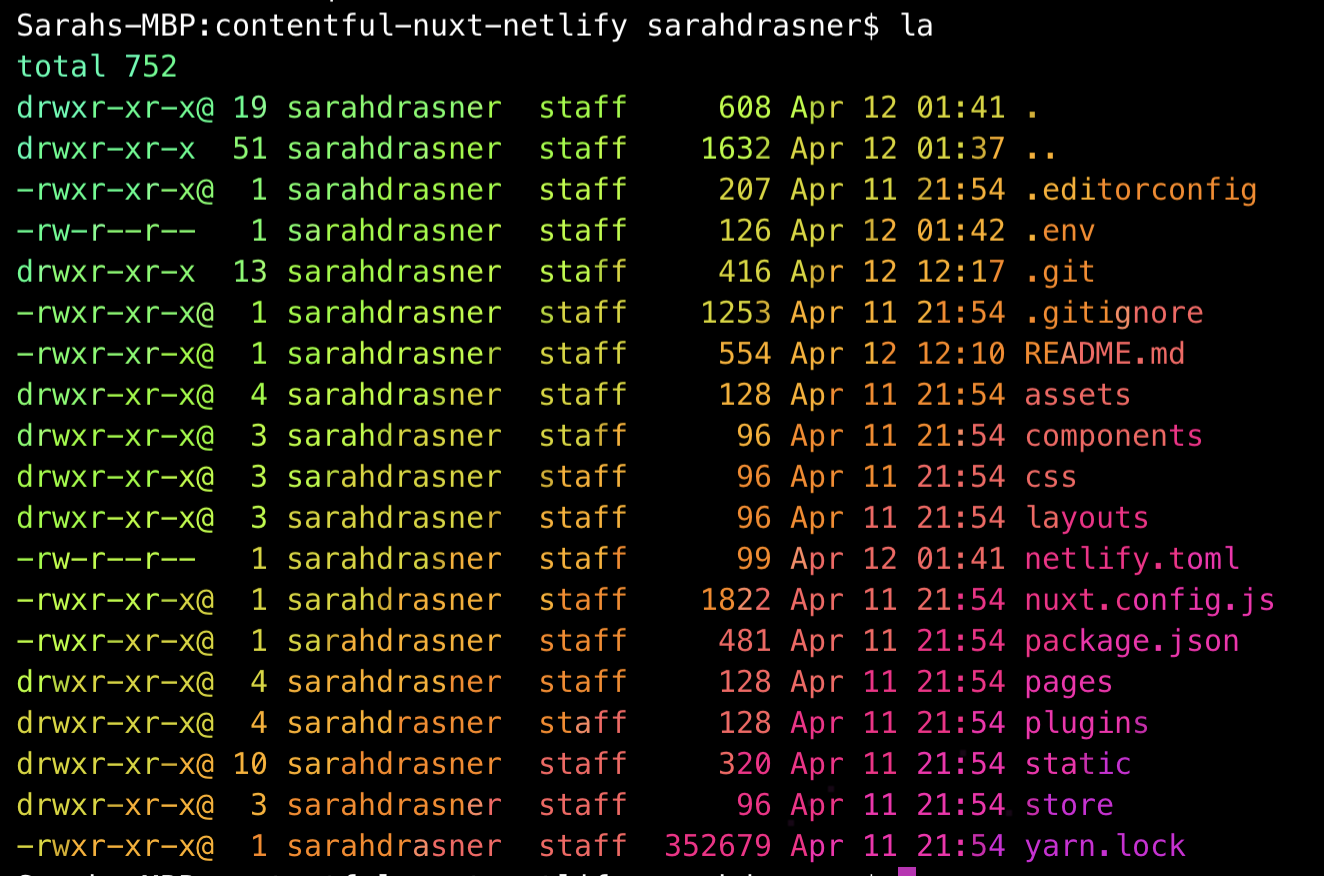
This isn't the only way you can customize, there are many extensions and other small things you can do. I use hyper, so I even have commands that let me emit particles as I type.
Wrapping up
There you have it! You're not at all limited to the commands I just showed you- truly the sky's the limit on what you can do, and aliases help you do it quickly. Have some fun aliases of your own? You can reach out to me on twitter.


